Solución a Problemas Comunes con Monitores:
Guía Completa

Cuando se trabaja con múltiples monitores, es común encontrarse con una variedad de problemas técnicos que pueden afectar tanto la productividad como la experiencia general del usuario. En esta guía exhaustiva, abordaremos los problemas más frecuentes que pueden surgir al utilizar configuraciones de dos o más monitores y ofreceremos soluciones efectivas para cada uno.
1. No Hay Señal en el Segundo Monitor

Uno de los problemas más frustrantes que se pueden presentar es la falta de señal en el segundo monitor. Esto puede ser el resultado de diversas razones, pero aquí hay pasos claros que podemos seguir para resolverlo:
1.1 Verificar Conexiones
Asegúrate de que todos los cables estén correctamente conectados. A veces, un cable puede parecer conectado, pero no está haciendo buen contacto. Desenchufa y vuelve a enchufar cada conexión.
1.2 Forzar Detección de Pantalla
En ocasiones, Windows no detecta automáticamente el nuevo monitor. Para forzar la detección:
- Haz clic derecho en el escritorio.
- Selecciona «Configuración de pantalla».
- Haz clic en «Detectar».
1.3 Comprobar la Entrada Seleccionada
Los monitores suelen tener múltiples entradas. Asegúrate de que el monitor esté configurado en la entrada correcta utilizando los botones del monitor.
1.4 Reiniciar el Monitor
Apaga y enciende el monitor. Esto puede ayudar a que reconozca la señal de vídeo.
1.5 Cambiar el Cable o Puerto de Conexión
Si usas un cable VGA antiguo, considera probar con un cable HDMI o DisplayPort. También es útil cambiar el puerto de salida de la tarjeta gráfica para asegurarse de que no haya daños en el puerto original.
2. Resolución incorrecta
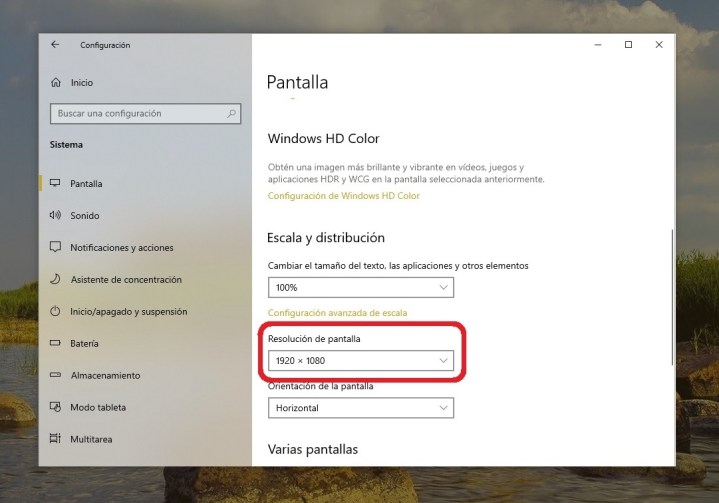
Al conectar un monitor nuevo, puede que no se muestre en la resolución adecuada. Esto puede suceder si el sistema intenta igualar la configuración de un monitor anterior. Para solucionarlo:
- Haz clic derecho en el escritorio y selecciona «Configuración de pantalla».
- Selecciona el monitor que deseas ajustar.
- En «Escala y diseño», busca «Resolución» y selecciona la adecuada.
Es fundamental asegurarse de que tanto el monitor como la tarjeta gráfica sean capaces de soportar la resolución elegida.
3. Frecuencia de actualización incorrecta
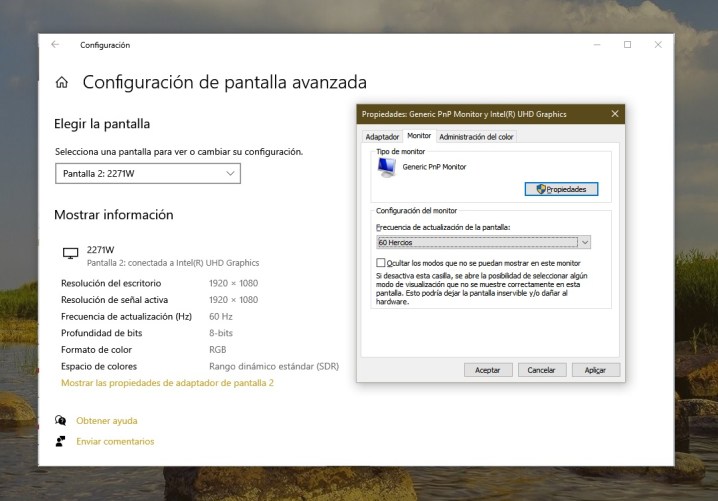
Para quienes utilizan monitores de alta frecuencia de actualización, es crucial configurar correctamente esta opción para disfrutar de una experiencia fluida. Verifica la configuración con los siguientes pasos:
En «Propiedades del adaptador de pantalla», selecciona la pestaña «Monitor» y ajusta la frecuencia de actualización.
Haz clic derecho en el escritorio y selecciona «Configuración de pantalla».
Dirígete a «Pantalla avanzada».
4. Monitor con relación de aspecto incorrecta

Si el contenido en el monitor se ve distorsionado, esto puede deberse a una configuración incorrecta de la relación de aspecto. Para corregirlo:
- Revisa las configuraciones de resolución.
- Cambia el cable de conexión si es necesario.
- Si utilizas un televisor como monitor, verifica la configuración del televisor para ajustar la relación de aspecto.
5. Duplicado o extendido

Al configurar múltiples monitores, es común que el sistema muestre el mismo contenido en ambas pantallas. Para cambiar esta configuración:
- Presiona
Windows + Py selecciona «Extender». - Alternativamente, ve a «Configuración de pantalla» y selecciona «Extender el escritorio a esta pantalla».
Esto permitirá una mayor flexibilidad al trabajar en múltiples aplicaciones.
6. Los juegos se minimizan sin querer

Es frustrante que los juegos se minimicen inesperadamente o que las aplicaciones cambien de lugar al usar múltiples monitores. Para evitar esto, asegúrate de que:
- El juego esté configurado en modo de pantalla completa.
- No haya aplicaciones en segundo plano que interfieran con la visualización.
7. Distorsión y artefactos

La distorsión visual puede ser causada por cables defectuosos o configuraciones incorrectas. Asegúrate de utilizar cables de buena calidad y revisa la configuración de la tarjeta gráfica.
8. Monitores adicionales dejan de funcionar repentinamente
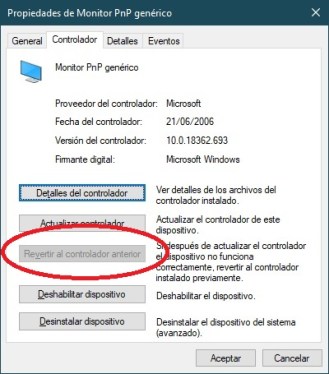
Si un monitor adicional deja de funcionar, prueba los siguientes pasos:
- Desconecta y vuelve a conectar el monitor.
- Reinicia el sistema.
- Actualiza los controladores de la tarjeta gráfica.
Si el problema persiste, podría ser necesario realizar un diagnóstico más profundo o consultar al fabricante.
Conclusión
Los problemas con monitores adicionales son comunes, pero muchos de ellos tienen soluciones sencillas. Siguiendo esta guía, podemos asegurarnos de que nuestra experiencia con múltiples monitores sea lo más fluida posible. Mantener nuestras configuraciones actualizadas y verificar las conexiones regularmente es clave para evitar inconvenientes.
Diagramas Útiles
A continuación, presentamos un diagrama que muestra las conexiones típicas de monitores a una computadora. Esto puede ser útil para identificar rápidamente posibles problemas de conexión.
mermaidCopy codegraph TD;
A[Computadora] -->|HDMI| B[Monitor 1]
A -->|DisplayPort| C[Monitor 2]
A -->|VGA| D[Monitor 3]
Con esta información, estamos bien equipados para abordar y resolver problemas comunes que puedan surgir al utilizar múltiples monitores.
